

СВЕДЕНИЕ MIDI- И WAVE-КОМПОЗИЦИЙ В CAKEWALK PRO AUDIO 6.0
Эта глава рассчитана на тех, кто хотя бы немного знаком с музыкальными редакторами вообще и с Cakewalk Pro Audio в частности. Не так уж и важно, с какой именно версией данной программы вам доводилось работать. Даже если это был Cakewalk 3.0, еще не обладавший возможностями для работы с цифровым звуком, освоить версию программы, в названии которой содержится слово «Audio», будет не так уж и трудно. Возможности расширились, но интерфейс остался узнаваемым, удобным и гибким. Если же вы читали нашу предыдущую книгу [63], то, вероятно, неплохо представляете себе Cakewalk Pro Audio 5.0, от которого до шестой версии, как говорится, рукой подать. Надеемся мы и на то, что у вас есть хотя бы минимальный опыт работы с MIDI-устройствами. Краткую информацию о применении основных окон Cakewalk Pro Audio 6.0 вы найдете в гл. 1 этой книги, там, где мы рассказываем о виртуальном микшере, имеющемся в составе этого редактора.
Cakewalk Pro Audio 6.0 — это не просто MIDI-секвенсор и нотатор, но и, в определенном смысле, многоканальный цифровой магнитофон, а если говорить точнее — HDD-рекордер (устройство многоканальной звуковой записи на жесткий диск). Конечно, с точки зрения профессионалов, Cakewalk Pro Audio имеет существенные отличия от такого программно-аппаратного устройства: этот музыкальный редактор является не только «многоканальным рекордером», но и «многоканальным плейером». С его помощью вы можете одновременно воспроизводить последовательность MIDI-команд и несколько WAVE-файлов.
Данные, представленные в стандарте MIDI, и цифровой звук — это совершенно разные виды информации, требующие различных вычислительных ресурсов персонального компьютера. Качество воспроизведения MIDI-музыки зависит от MIDI-синтезатора (исключение составляют виртуальные синтезаторы).
Обработка и микширование цифрового звука целиком опирается на ресурсы центрального процессора. Это значит, что процессор должен быть относительно мощным. Под последним словосочинением мы понимаем процессор Pentium.
Кроме относительно больших вычислительных ресурсов, цифровому звуку требуются и относительно большие ресурсы памяти. Для нормальной работы с программой желательно иметь ОЗУ емкостью 32 Мбайт и современный быстрый винчестер (E-IDE) с объемом свободного пространства порядка нескольких сотен мегабайт. Желательно также при работе с аудиоматериалом чаще проводить дефрагментацию рабочего диска. Конечно, можно пользоваться и не таким мощным компьютером, но тогда при работе с программой вы будете чувствовать себя менее комфортно.
К сожалению, объем нашей книги ограничен и всех возможностей Cakewalk Pro Audio 6.0 мы охватить не сможем (для этого потребовалось бы около тысячи страниц текста). Когда-нибудь мы напишем книгу, посвященную только этому музыкальному редактору. Правда, сейчас не стоит даже пытаться угадать, какой номер версии будет у героя нашего будущего повествования.
А сейчас мы расскажем вам не о программе (о назначении органов управления, об окнах диалога, командах меню и т. п.), а о технологии сведения MIDI и цифрового звука.
4.1. Подготовка программы к работе
Без этого этапа просто невозможно обойтись. Правда, при начальной установке программа должна сама производить все необходимые настройки. Но не все может получиться (как по Вашей вине, так и по вине программы), поэтому не исключено, что, загрузив файл с примером совместного использования MIDI и цифрового звука (например, Riff Funk Audio and MIDI Demo), вы не услышите либо MIDI, либо цифровой звук, либо и то, и другое. Но не стоит огорчаться, дело житейское, сейчас мы с вами все настроим.
Для начала заглянем в окно MIDI Ports, возможный вид которого показан на рис. 4.1. Вызов этого окна осуществляется с помощью пункта команды Settings > MIDI Devices. В списке Input Ports выбираются порты ввода MIDI-информации (в нашем примере выбран вход MIDI-интерфейса звуковой карты, к которому подключена MIDI-клавиатура). Out Ports — это список MIDI-устройств, на которые будет осуществляться вывод MIDI-информации (воспроизведение). Следует заметить, что одновременно можно выбрать несколько устройств, и все они станут доступными для ввода/вывода MIDI-информации. На рис. 4.1 показано, что в числе устройств вывода выбраны синтезатор на основе микросхемы EMU8000 и FM-синтезатор на основе OPL3.
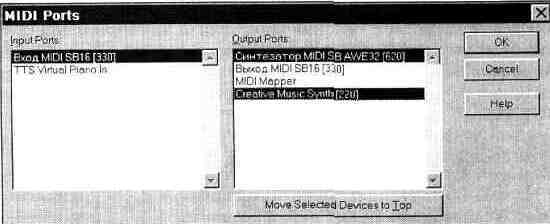
Рис. 4.1. Окно выбора MIDI-устройств ввода/вывода
Кнопку Move Selected Devises to Top (передвинуть выбранные устройства в начало списка) производители программы задумали для того, чтобы выбранные в списке устройства следовали одно за другим.
Следующий шаг — настройка портов ввода/вывода цифрового звука. Выполнить эту настройку рекомендуется даже в том случае, если программа на первый взгляд работает нормально (цифровой звук воспроизводится), но при выполнении каких-либо действий (манипуляций с окнами, меню и т. п.) происходят сбои в воспроизведении звука (временные изменения темпа или вообще прекращение воспроизведения).
На всякий случай с помощью команды Settings > Audio Hardware откройте окно Audio Hardware (рис. 4.2).
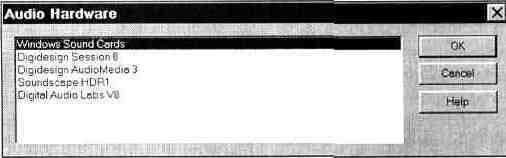
Рис. 4.2. Окно выбора устройства ввода/вывода цифрового звука
В этом окне находится список звуковых карт, поддерживаемых программой. Возможно, список покажется вам коротким, но это только на первый взгляд. Под устройством Windows Sound Cards следует понимать любую звуковую карту, драйверы которой установлены в системе Windows. Ваша звуковая карта, скорее всего, попадает в такую категорию. Остальные устройства в рассматриваемом списке — это HDD-рекордеры, профессиональные многоканальные звуковые карты, оборудованные мощными эффект-процессорами для обработки звука и наложения эффектов в режиме реального времени. Конечно, обычная звуковая карта не способна на такие чудеса.
Единственное, что она умеет делать—это оцифровывать (с помощью АЦП) и воспроизводить цифровой звук (посредством ЦАП). Но главное — было бы желание. И на заурядной звуковой карте можно свести полноценное музыкальное произведение с качеством, допускающим, например, его публикацию посредством радио или обычных аудиокассет. А если уж вы всерьез решитесь опубликовать свою музыку, то Вам, скорее всего, придется создавать свой собственный демонстрационный CD. С одной стороны, это не так-то просто, а с другой — вполне реализуемо в бытовых условиях. Причем финансовые затраты могут оказаться и не такими уж грандиозными, как это может показаться. Но создание CD с записями своих произведений — это тема уже другой книги. А сейчас вернемся к Cakewalk Pro Audio 6.0.
У вас может возникнуть вполне справедливый вопрос: а как же, имея обычную звуковую карту, реализовать эффекты, доступные только профессиональным устройствам? Мы зададим вам встречный вопрос: а разве вы не читали предыдущие главы? Все дело в том, что с обычной звуковой картой у вас не будет возможности обработки звука в режиме реального времени, однако звук можно записать и обработать заранее, например, с помощью того же Cool Edit, и импортировать уже его в Cakewalk. Единственное неудобство, возникающее при таком подходе, это невозможность отмены операций по обработке звука во время сведения музыкальной композиции (ведь мы обрабатывали звук в одной программе, а используем его в другой). Это неудобство можно легко преодолеть.
Суть технологии сведения проста: запись и начальная обработка звука выполняется во внешнем звуковом редакторе (если это необходимо, то используются то возможности этого редактора, аналог которых отсутствует в Cakewalk), а окончательная обработка (в том числе и наложение эффектов) производится средствами Cakewalk. Обработка звука в Cakewalk Pro Audio 6.0 реализована по тому же принципу, что и в любом редакторе звуков: звук «рассчитывается» заранее, а уже потом, когда вы нажимаете кнопку Play, он воспроизводится. Но Cakewalk существенно отличается от обычного редактора звуков таким свойством, как многоканальность. По сути дела, одновременно могут воспроизводиться сразу несколько звуковых файлов. Для этого не требуется никакой особенной звуковой карты, звук микшируется «математическим» способом: процессор просто берет и суммирует значения звуковых отсчетов, соответствующих одному и тому же моменту времени, всех звучащих одновременно WAVE-файлов. А результат сложения воспроизводится через ЦАП.
До сих пор мы упоминали термин «WAVE-файл». Это было нужно для плавной подготовки вас к правильному восприятию материала. На самом деле, Cakewalk не оперирует такими понятиями, как «MIDI-» или «WAVE-файл». И MIDI, и звуковая информация в этом музыкальном редакторе интегрированы в одно единственное унифицированное понятие: сообщение (event). Заглянув в окно Event List, вы обнаружите множество различных типов
сообщений. Далеко не все из них предусмотрены спецификацией MIDI. Цифровой звук тоже рассматривается как сообщение, которое можно было бы интерпретировать так: «воспроизводить заданный сэмпл с такой-то громкостью и таким-то значением панорамы». Важно сознавать то, что все звуковые сообщения (типа Wave Audio) — это монофонические сэмплы с одинаковой частотой дискретизации. Это ограничение налагается потому, что при использовании обыкновенной звуковой карты вся нагрузка по обработке и микши-рованию сэмплов ложится на центральный процессор, ресурсы которого не безграничны. Но слово «монофонический» вас пугать не должно. При импортировании или записи стереозвука левый и правый каналы автоматически разделяются на два отдельных сэмпла — два отдельных звуковых сообщения, расположенных на разных треках и с разными значениями панорамы (у сэмпла левого канала значение панорамы равно 0, у правого — 127). За счет этого стереофоничность сохраняется в первозданном виде.
Все звуковые сообщения хранятся в заданном пользователем каталоге.
Теперь, когда вы имеете некоторое представление о принципах работы программы с цифровым звуком, давайте попытаемся провести более точную, осознанную и обдуманную настройку цифрового канала звуковой карты. Воспользовавшись командой Settings > Audio Options вызовите окно диалога Windows Multimedia Configuration, изображенное на рис. 4.3.
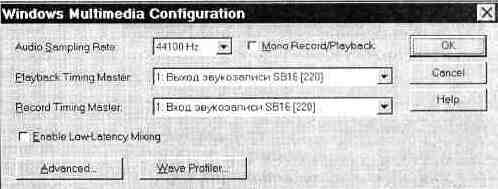
Рис. 4.3. Окно конфигурирования цифрового канала ввода/вывода
В списке Audio Sampling Rate задается частота сэмплирования для всех звуковых сообщений, которые будут записаны в процессе создания музыкальной композиции. Этот параметр доступен для изменения до тех пор, пока сэмпл не содержит ни одного звукового сообщения. Конечно же, выберем частоту сэмплирования 44,1 кГц.
Mono Record/Playback — опция, интересующая только обладателей звуковой карты Roland RAP-10. Она позволяет использовать режим Full-Duplex, жертвуя при этом стереофонией.
Playback Timing Master и Record Timing Master — списки, содержащие перечни источников синхронизации при записи и воспроизведении, в качестве
которых обычно выступают драйверы соответствующих устройств (в нашем примере — это драйверы цифрового канала звуковой карты).
Enable Low-Latency Mixing — микширование с маленькой задержкой. Как мы уже говорили, микширование цифрового звука осуществляется математическим путем. С помощью микшера (окно Panel) вы можете изменять в режиме реального времени (и записывать эти изменения) такие параметры микши-рования цифрового звука, как панорама и громкость, Это требует довольно больших вычислительных ресурсов процессора. При этом возникает задержка реакции на изменение положения регуляторов микшера. Эта задержка имеет ту же самую природу, что и задержка генерации звука виртуальным синтезатором после нажатия на MIDI-клавишу. Но ее можно уменьшить, заплатив за это еще большими вычислительными затратами. При микширова-нии MIDI-информации, разумеется, никакой задержки нет, так как процессору нет необходимости заниматься объемными вычислениями.
Wave Profiler — определение производителя карты и настройка канала DMA.
Кнопка Advanced вызывает окно диалога Advanced Windows Multimedia Configuration, предназначенного для расширенного конфигурирования цифрового канала ввода/вывода (рис. 4.4).
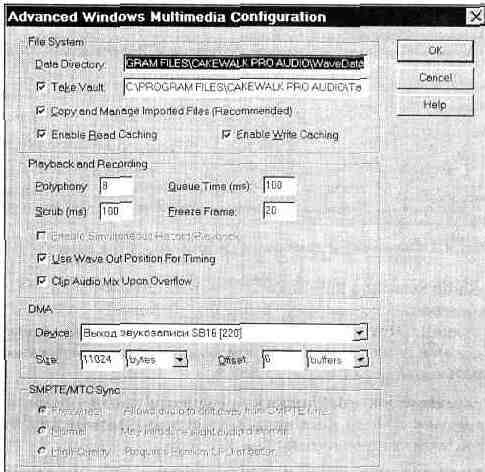
Рис. 4.4. Расширенное конфигурирование цифрового канала ввода/вывода
В поле ввода Data Directory указывается путь к каталогу, в котором хранится записанный или импортированный звук.
Выключатель Take Vault и соответствующее поле ввода определяют путь к каталогу, в котором в формате WAVE-файлов сохраняются звуковые сообщения, когда-либо записанные вами средствами Cakewalk. Их названия состоят из дня недели, даты и времени записи. Так что при случайной потере (удалении) звукового сообщения его можно будет разыскать в этом каталоге.
Copy and Manage Imported Files — если эта опция включена, импортированные файлы копируются в каталог, указанный в поле Data Directory, и в дальнейшем программа работает не с исходными сэмплами, а с их копиями. Несмотря на то, что при этом расходуется в два раза больше дискового пространства, эту опцию отключать не рекомендуется.
Опциями Enable Read Caching и Enable Write Caching включается кэширование на чтение и запись.
В поле ввода Polyphony (полифония) определяется максимальное число звуковых сообщений, звучащих в течение одного интервала, равного 1/4 с. Чем больше полифония, тем больше будет загружен процессор и больше будет израсходовано оперативной памяти. Если в каком-то четвертьсекундном интервале окажется больше звуковых сообщений, чем задано, то, подобно MIDI-синтезатору, избыточные голоса будут «урезаться».
В поле ввода Queue Buffers, доступном, если опция Enable Low-Latency Mixing
(см. рис. 4.3) выключена, указывается количество буферов в очереди для воспроизведения. Чем больше это число, тем больше расходуется памяти, и тем надежнее воспроизводится звук (не происходит сбоев).
В поле ввода Queue Time, доступном, если опция Enable Low-Latency Mixing
включена (см. рис. 4.3), указывается время реакции на сообщения об изменении положения регуляторов громкости и панорамы. С одной стороны, чем меньше это число, тем лучше, а с другой, — при этом увеличивается вероятность сбоев при воспроизведении.
Параметр Scrub задает время звучания звуковых фрагментов при использовании инструмента Scrub в окне Audio (этот инструмент позволяет прослушивать фрагменты сэмпла, на которые пользователь указывает мышью).
Значение параметра Freeze Frame определяет максимальное число повторных воспроизведений звукового фрагмента при удержании нажатой кнопки мыши в режиме Scrub.
Enable Simultaneous Record/Playback — разрешение одновременной записи и воспроизведения. Эта опция доступна лишь в том случае, если Ваша звуковая карта поддерживает этот режим, и он включен.
Use Wave-Out Position For Timing — используйте эту опцию для устранения проблем с синхронизацией MIDI и цифрового звука.
Опция Clip Audio Mix Upon Overflow предотвращает переполнение разрядной сетки при микшировании воспроизводимых одновременно звуковых сообщений.
В группе DMA находятся критичные для синхронизации MIDI и цифрового звука параметры. Настройку их лучше всего доверить функции Wave Profiler, о которой мы уже упоминали.
В группе SMPTE/MTC Sync можно задать «жесткость» синхронизации цифрового звука и временного кода SMPTE или MIDI:
> Free-wheel — допускается «плавание» звука относительно меток времени;
> Normal — синхронизация «средней жесткости»;
> High-Quality — жесткая синхронизация, требующая больших затрат ресурсов быстрого процессора.
Если выбрана опция Use Wave-Out Position For Timing, то вся группа SMPTE/ МТС Sync недоступна для редактирования.
Теперь вы знаете, какие параметры нужно изменять в случае, когда возникают проблемы с синхронизацией и воспроизведением звуковых сообщений. Если при воспроизведении происходят сбои (замедление, выпадение фрагментов звука и т. п.), то, скорее всего, это вызвано тем, что не хватает мощности процессора. Выход в этом случае следует искать в снижении объемов вычислений, принося в жертву скорость реакции на сообщения об изменении громкости и панорамы, а также степень привязки к временному коду SMPTE или MIDI.
4.2. Запись и экспорт звуковых сообщений
Сам процесс записи звука в Cakewalk ничем не отличается от процесса записи последовательности MIDI-команд с MIDI-клавиатуры. Единственным затруднением для непосвященного человека является необходимость изменения источника записываемой информации. Ведь по умолчанию в качестве ис-
Рис. 4.5. Окно выбора режима записи
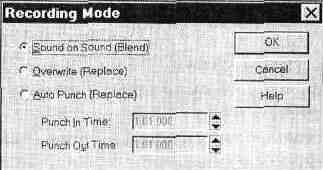
точника установлен интерфейс MIDI. Чтобы у вас все получилось сразу, приготовьтесь открыть несколько окон и проверить, заданы ли там необходимые параметры или нет. Для начала загляните в окно диалога Recording Mode (режим записи), изображенное на рис. 4.5. Это окно вызывается командой Real Time > Record Mode или путем нажатия кнопки Record Mode, расположенной в главном окне программы.
В окне Recording Mode вы можете установить один их трех режимов записи:
> Sound on Sound (Blend) устанавливает режим, при котором записываемый музыкальный материал не будет удалять старый, а новая информация сохранится вместе с той, что была записана ранее.
> При выборе Overwrite (Replace) новая информация будет записываться поверх старой. Это означает, что записанный ранее материал будет стерт.
> Auto Punch (Replace) — очень полезный режим, аналогичный Overwrite (Replace) за исключением того, что запись будет происходить только на определенном интервале времени, начало и конец которого задаются в полях Punch In Time: и Punch Out Time:. Таким способом можно застраховаться от случайной потери информации. Выберите необходимый режим записи и закройте это окно.
Теперь, зная, в каком режиме будет проходить запись, попробуем ее осуществить. В качестве примера выберем относительно простую задачу: запись песни. Предположим, что музыка уже записана и осталось через микрофон записать голос.
Естественно, перед записью в качестве источника звука с помощью программы-микшера нужно выбрать микрофон и отключить все остальные устройства от входа АЦП (или установить регуляторы уровней громкости в положение О): CD-плейер, линейный вход звуковой карты и MIDI-синтезатор. Цель отключения первых двух устройств — снизить уровень шума. MIDI-синтезатор отключается от микшера по другим причинам. При записи голоса вам придется слушать музыку и петь. Звуковые сообщения с вашим голосом не должны содержать ничего, кроме голоса; если в дальнейшем вы прослушаете сэмпл со словами песни, в нем не должна прослушиваться музыка. Для этого нужно перекрыть два канала, по которым MIDI-музыка может «просочиться» в сэмпл:
> отключить MIDI-синтезатор от входа АЦП (посредством микшера);
^ не допустить попадания музыки через микрофон.
Второе условие выполняется очень просто: для прослушивания музыки во время записи воспользуйтесь головными телефонами.
Итак, вы почти готовы. Осталось подготовить Cakewalk. В секции треков окна Track выберите (пока для себя) два трека, не содержащих MIDI-сообщений.
В дальнейшем вам будет удобнее работать, если эти треки будут смежными. Здесь следует сделать одно важное замечание. Как вы уже знаете, от микрофона поступает монофонический сигнал, и при записи стереофонического сэмпла сигналы в левом и правом каналах будут одинаковыми. Теоретически (да и на практике тоже) для записи можно'было бы приготовить только один трек, а уже затем содержащиеся на нем звуковые сообщения скопировать на второй, и в дальнейшем обрабатывать сигнал образовавшихся двух треков совместно (для получения стереоэффектов). Однако нам для примера нужен какой-либо один, универсальный, способ записи, который был бы пригоден и для записи от стереофонического источника.
Поместите маркер на какое-нибудь поле (например, Source) трека, на который планируется записывать сигнал левого канала, и нажмите клавишу <Enter>. Появится окно диалога Track Properties. Это же окно можно вызвать другим способом: поместите курсор мыши на уровень интересующего вас трека и щелкните правой кнопкой. В появившемся всплывающем меню выберите команду Track Properties (рис. 4.6). Не забывайте, что мы работаем пока только в секции треков (в секции клипов появилось бы совсем другое окно диалога).
В окне Track Properties задайте в качестве источника (Source) левый канал АЦП, а в качестве порта, через который будет осуществляться воспроизведение звука (Port), — ЦАП. Конечно, вы вряд ли увидите среди названий драйверов устройств звукозаписи «ЦАП» и «АЦП». То, как эти устройства называются в вашей системе, зависит от установленных драйверов. Здесь вам может пригодиться как интуиция, так и знание английского языка. В нашем примере, показанном на рис. 4.6, левый канал АЦП обслуживается драйвером «Left Вход звукозаписи SB 16 [220]». В названии драйвера правого канала слово «Left» поменяется на «Right». Выход ЦАП у нас называется «Выход звукозаписи SB16 [220]».
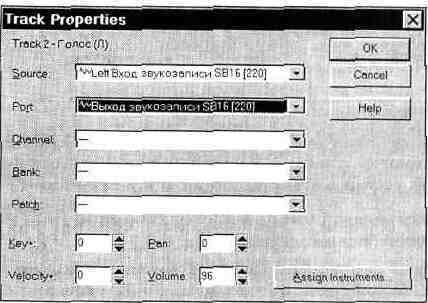
Рис. 4.6.
Выбор источника звукового материала
Обратите внимания на поля Pan (панорама) и Volume (громкость). Для левого стереоканалаРап=0, для правого — Рап= 127. Громкость всегда можно подобрать по желанию и в соответствии с рекомендациями, изложенными в гл. 1.
Аналогичные параметры задайте для трека, который будет содержать сигнал правого канала. В результате ваших действий секция треков будет выглядеть примерно так, как показано на рис. 4.7 (показаны только самые важные в данный момент поля Source и Port).
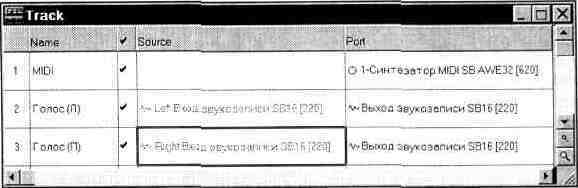
Рис. 4.7. Результат подготовки треков к записи
Теперь смело нажимайте Record и пойте, сколько душе угодно, (пока повторно не нажмете Record или Play или пока не закончится место на диске). После остановки записи вы обнаружите появление двух новых клипов (в секции клипов окна Track), содержащих два звуковых сообщения (для левого и правого каналов). Результат нашей записи показан на рис. 4.8.
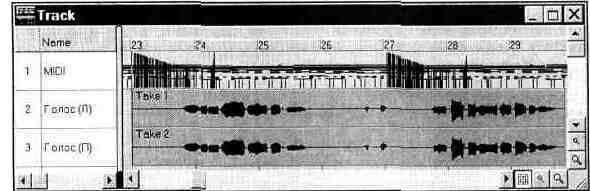
Рис. 4.8. Результат записи звука
Теперь можете возвратить сонг в начало и послушать, что получилось. Результат, скорее всего, будет далек от совершенства: где-то слова будут звучать раньше, чем хотелось бы, где-то позже, какие-то фрагменты сэмплов будут испорчены (например, шумами). Одним словом, предстоит еще много работы, прежде чем песня зазвучит так, как надо. Но уже сейчас вы можете попробовать перезаписать неудачные фрагменты (ведь не обязательно перезаписывать всю песню целиком). Для этого удобно пользоваться режимом записи Auto Punch.
Любое звуковое сообщение всегда можно экспортировать в WAVE-файл и обработать в любом звуковом редакторе, обладающем возможностями, которых нет у музыкального редактора Cakewalk.
В секции клипов с помощью мыши выделите звуковые сообщения, соответствующие левому и правому каналам стереофонического сэмпла. Выберите команду File > Utilities > Export Audio to Wave и с помощью открывшегося окна диалога сохраните выделенные звуковые сообщения в WAVE-файле с заданным именем.
Об экспорте звуковых сообщений в Cool Edit стоит упомянуть отдельно. Cool Edit совместим с Cakewalk. Если, например, вы захотите отредактировать звуковое сообщение средствами Cool Edit, то совсем необязательно сохранять его в виде WAVE-файла. Вернемся к только что рассмотренному примеру экспорта звука в WAVE-файл. Вместо того чтобы вызывать окно Export Audio to Wave, выберите команду Tools > Cool Edit. Выделенные звуковые сообщения окажутся загруженными в Cool Edit. С помощью этого редактора, например, можно осуществить шумоподавление (что не предусмотрено в Cakewalk). Однако следует иметь в виду, что при таком способе экспорта передаются не сами звуковые сообщения, а их копии в формате WAVE-файла. Чтобы «вернуть» сэмпл, обработанный во внешнем звуковом редакторе, в сонг, его нужно импортировать (тем самым превратив сэмпл в звуковое сообщение Cakewalk).
4.3. Импорт WAVE-файлов
В звуковое сообщение Cakewalk можно превратить любой монофонический WAVE-файл. Стереофонические файлы преобразуются в два звуковых сообщения, расположенных на смежных треках со значениями панорамы О (для левого канала) и 127 (для правого). Импортировать звуковые файлы можно, как минимум, двумя способами. Начнем с описания самого удобного (на наш взгляд).
Прежде чем осуществлять импорт WAVE-файла, нужно задать две координаты позиции его размещения в сонге: выбрать трек, не содержащий MIDI-co-общений (с помощью маркера секции треков в окне Track) и выбрать временную позицию с помощью маркера секции клипов. Временную позицию также можно задать с помощью счетчика текущей позиции, расположенного в левой верхней части главного окна. Щелкните по нему мышью и в появившемся окне численно задайте временную позицию в формате такт:доля:тик. Теперь командой Insert > Wave File откройте стандартное окно и с его помощью выберите заранее подготовленный звуковой файл.
Существует еще и другой способ импорта WAVE-файлов. Находясь в окне списка сообщений Event List, нажмите клавишу <Insert>, создав тем самым
новое сообщение. Подведите маркер к полю Kind (тип) в строке только что созданного сообщения и нажмите клавишу <Enter>. Откроется окно диалога Kind of Event.
Если вам удобнее работать мышью, то это окно можно вызвать по-другому:
дважды щелкните по полю Kind нового сообщения. В окне Kind of Event выберите тип сообщения Wave Audio и нажмите клавишу <Enter> или кнопку ОК. Появится еще одно окно — стандартное окно загрузки файла. С его помощью вы сможете выбрать импортируемый в звуковое сообщение WAVE-файл. Как видите, все довольно просто. Главная неприятность, которая может вас подстерегать, заключается в том, что звуковые и MIDI-сообщения, хранящиеся на одном треке, не могут воспроизводиться одновременно. Ведь для каждого трека задается только один порт вывода: или драйвер MIDI-yc-тройства, или драйвер ЦАП звуковой карты.
Если случайно получилось так, что звук импортировался на трек, уже содержащий MIDI-сообщения, то можно отменить импорт с помощью команды Edit > Undo и повторить все сначала, но уже правильно. Или можно ничего не отменять, а находясь в секции клипов окна Track, разнести клипы, содержащие звуковые и MIDI-сообщения, по разным трекам. После этого, вызвав окно Track Properties, проверьте, чтобы для MIDI- и звуковых треков были заданы соответствующие порты вывода.
4.4. Обработка звука и спецэффекты
Продолжим рассмотрение примера с записью песни. Предположим, что вы осуществили шумоподавление средствами внешнего звукового редактора и вернули сэмпл песни на исходное место в сонге Cakewalk. Конечно, вполне возможно, что на этом вы решите завершить работу над песней. Но еще не все возможности Cakewalk исчерпаны.
Обработать звук и наложить эффекты вы, в принципе, могли бы с помощью внешнего редактора. Но когда речь идет о синхронизации отдельных слов или фраз песни с музыкальным материалом, то без инструментов обработки звука Cakewalk вам просто не обойтись.
Итак, запись вашей песни по-прежнему выглядит так, как показано на рис. 4.8. Пока она состоит из двух звуковых сообщений для левого и правого каналов. Выделите их и вызовите окно Audio (командой View > New > Audio или командой всплывающего меню секции клипов Audio). Вид окна Audio показан на рис. 4.9.
В дальнейшем мы будем пользоваться инструментами, расположенными в этом окне, и всплывающим меню, вызываемым путем нажатия правой кнопки мыши.
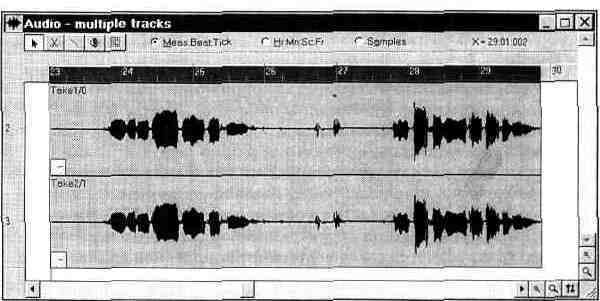
Рис. 4.9. Окно для работы со звуком
Инструменты окна Audio расположены в его левой верхней части. Перечислим их слева направо:
?» Selection — выбор и перемещение звуковых сообщений;
?• Scissors — ножницы, с помощью которых можно разрезать (Split) звуковые сообщения, словно магнитную ленту;
?• Draw Volume — линия, с помощью которой можно плавно изменять громкость звука;
?" Scrub — динамик для прослушивания сэмпла в любом его месте, указанном мышью;
>• безымянный инструмент «с сеточкой» позволяет привязывать звуковые сообщения только к определенным моментам времени, кратным заданному шагу.
С помощью переключателей можно выбрать единицы измерения времени, в которых будет отградуирована горизонтальная ось: доля:такт:тик, часьгми-нуть1:секунды:кадры или непосредственно в номерах звуковых отсчетов.
Иногда удобнее временно отключить треки с MIDI-сообщениями, чтобы был слышен только звук.
В нашем примере в звуковых сообщениях содержатся всего две фразы — полезный сигнал, который хотелось бы оставить. Все остальные всплески звуковой волны — шумы, которые хотелось бы удалить. Кроме того, было бы удобнее, если бы фразы хранились не в двух сообщениях (для левого и правого каналов), а в четырех (каждая фраза в двух стереосообщениях). Тогда их можно было бы подгонять к музыкальному материалу независимо друг от друга. Убедитесь, что исходные звуковые сообщения были выделены и выберите команду Remove Silence всплывающего меню. Окно диалога этого инструмента показано на рис. 4.10.
Remove Silence означает удаление тишины. Эта команда предназначена для выявления участков цифрового звука, на которых громкость (амплитуда звука) ниже заданного порога. Звуковая информация на этих участках заменяется абсолютной тишиной, функция полезна для удаления участков звука, которые не содержат полезной информации, разбиения продолжительных сообщений, содержащих тишину, на отдельные более короткие фрагменты, полностью заполненные звуком.
Есть одна важная деталь: чем отличается «тишина» от «абсолютной тишины»? Понятие «тишина» (в данном случае) означает отсутствие в анализируемом аудиосообщении полезного сигнала, но не отсутствие шумов, которые, конечно, можно подавить, отфильтровать, но нельзя полностью исключить. «Абсолютная тишина» — значение сигнала равно нулю: нет ни полезного звука, ни шума.
Не забывайте, что даже если полезного звука нет, а есть только тихое шипение (что само по себе плохо) — расходуется память, килобайты памяти, необходимой для регистрации этого шипения, набегают и набегают, складываются в мегабайты; пара десятков минут— и звуковую информацию уже удобнее измерять в гигабайтах.
Так вот, именно абсолютная тишина Cake-walk — полезнейшее средство экономии памяти компьютера. Программа не тратит дискового пространства (которого всегда не хватает) для запоминания абсолютной тишины.
Устанавливая абсолютную тишину, Cakewalk осуществляет тем самым исключение шума исходного аудиоматериала в паузах, а критерии этого исключения вы задаете сами.
Данная команда также может быть полезна для коррекции ритма в партиях ударных инструментов, звучание которых записано в виде WAVE-файла.
Функция Remove Silence реализует следующий алгоритм. Представьте себе ключ (выключатель), который может находиться в одном из двух состояний:
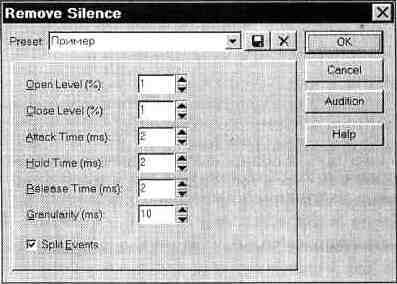
Рис. 4.70. Удаление тишины
в замкнутом (сигнал проходит) и в разомкнутом (сигнал не проходит). Программа выполняет анализ звука: как только уровень сигнала (его амплитуда) превысит порог открывания звукового канала (Open Level), ключ замыкается, звуковая информация проходит. Если уровень сигнала опустится ниже второго порога — порога закрывания звукового канала (Close Level), ключ опять перейдет в разомкнутое состояние, наступит тишина. Алгоритм, содержащий два порога, позволяет, с одной стороны, надежно отсечь ненужные шумы, а с другой — не приводит к искажению звучания музыкальных инструментов в фазе затухания звука.
Замыкание/размыкание ключа может выполняться по более сложной программе, с использованием задержек после достижения сигналом заданных уровней. Например, когда амплитуда звука станет меньше заданного значения, ключ еще может находиться в замкнутом состоянии определенное время (Release Time), Это может быть необходимо в случае, если надо «пропустить» эхо, которое значительно тише своего источника.
Задержка, называемая Hold Time (время уде ржания), гарантирует замкнутое состояние ключа в течение заданного времени после того, как он замкнется. Это может быть полезным, когда вы программируете ключ на очень высокие уровни замыкания (Open Level) и размыкания (Close Level). Такая ситуация может возникнуть при работе с громкими звуками (например, со звуками ударных инструментов).
Осталось рассмотреть последний вид задержки — Attack Time. Однако назвать эту величину задержкой можно только с большой натяжкой. Вектор этой задержки направлен в сторону, противоположную вектору времени. Может ли такое быть? Конечно! Ведь не зря многие считают возможности ПК безграничными. Итак, в поле Attack Time вы указываете программе некоторый интервал времени. Компьютер анализирует звуковые данные на предмет наличия резкого (или не очень) возрастания уровня сигнала и замыкает наш воображаемый ключ заранее так, чтобы фаза атаки звука была слышна целиком. Это самое «заранее» как раз и определяется величиной Attack Time. Наиболее часто эта задержка используется при работе с вокальным материалом и человеческой речью (чтобы не пропадали начальные звуки слов).
Последняя величина — Granularity, определяет разрешающую способность ключа по времени, а, следовательно, и его чувствительность к изменению громкости. Если в поле Granularity задано маленькое значение, то ключ будет реагировать даже на кратковременные скачки уровня сигнала.
Если удастся достигнуть необходимого компромисса между значениями различных параметров рассматриваемой функции, то можно получить звук очень высокого качества.
Последний орган управления окна Remove Silence — Split Events, предназначен для установления режима, при котором будет происходить разделение
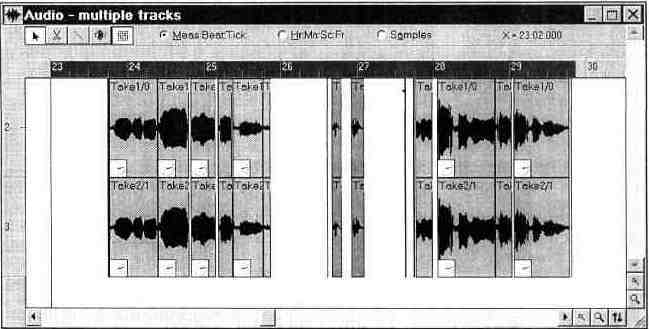
Рис. 4.11. Результат удаления тишины
одного звукового фрагмента на несколько частей, причем точки деления будут определяться позициями, в которых «сработает» наш воображаемый ключ.
Параметры в окне Remove Silence нужно подбирать опытным путем. Значения их, заданные нами, вы уже видели на рис, 4.10, а результат применения Remove Silence показан на рис. 4.11. Вместо двух звуковых сообщений получилось целое множество. Внимательно прослушайте результат своих действий: некоторые сообщения не содержат ничего, кроме всплесков шума. Выделите их мышью и удалите, нажав клавишу <Delete> или выбрав одноименную команду всплывающего меню. Мы сделали то же самое, результат показан на рис. 4.12. Прослушайте то, что получилось на этот раз. Уже лучше? Но работать с большим количеством коротких звуковых сообщений неудобно. Как мы и задумали, объединим короткие сообщения в четыре более длинных так, чтобы получилось сообщение, похожее на изображенное на рис. 4.13. Для осуществления задуманного выделите объединяемые сообщения и во всплывающем меню выберите команду Combine.
Теперь перед вами материал, с которым можно работать. Если какая-то из фраз песни спета немного раньше или позже, чем положено, то самое время устранить эту очень маленькую погрешность. Выделите сообщения, относящиеся к фразе, спетой не вовремя, и с помощью мыши переместите их на новое место (правее — значит позже, левее — раньше). Прослушайте результат. Не совсем то, что хотелось? Попробуйте еще.
Сам по себе человеческий голос звучит несколько суховато. Такое ощущение складывается из-за того, что мы привыкли к различным эффектам, без которых невозможна современная музыка... Да и классическая тоже. Просто раньше такие эффекты, как, например, реверберация можно было создать только
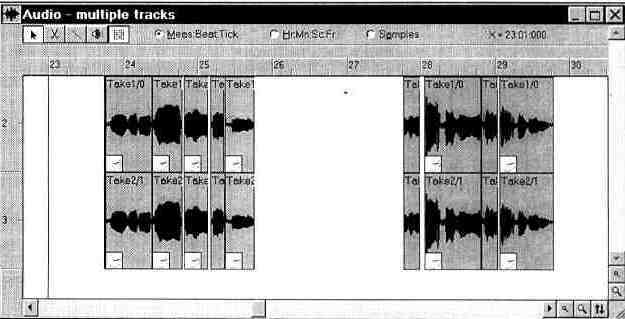
Рис. 4.12. Удалены сообщения, содержащие всплески шума
естественным путем: помещения для исполнения музыки планировались особым образом и каждому из них был присущ свой специфический эффект — своя акустика. У вас нет возможности построить свое здание, но зато есть компьютер.
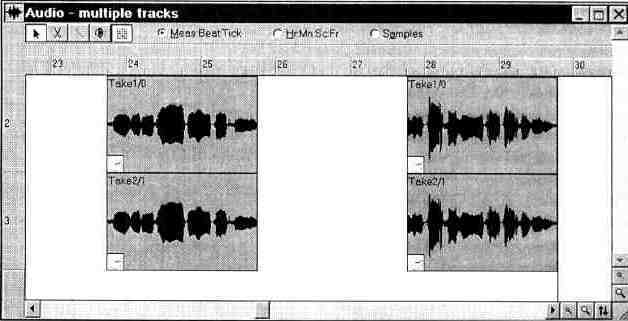
Рис. 4.13. Каждая фраза хранится в двух сообщениях для левого и правого каналов
Раз уж мы упомянули реверберацию, то именно на примере этого эффекта и проиллюстрируем возможности Cake-walk по обработке звука. Попробуем наложить этот эффект на вторую фразу в нашей песне. Выделите соответствующие звуковые сообщения и вызовите всплывающее меню. В нем вы-
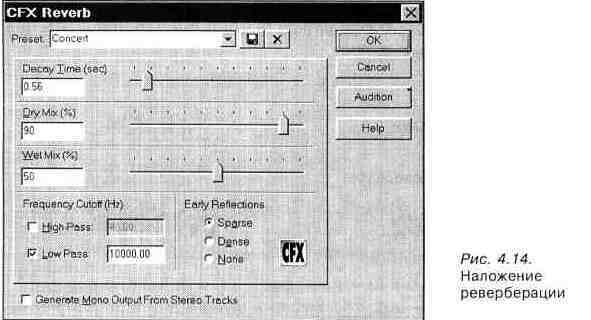
берите команду Active Movie > CFX Reverb. Окно диалога для задания параметров реверберации показано на рис. 4.14.
В списке Preset вы обнаружите множество предустановок для моделирования реверберации в различных помещениях. Мы выбрали концертный зал.
Прослушав результат наложения реверберации, вы можете разочароваться. Если исходный сэмпл был монофоническим (одинаковые сигналы в левом и правом каналах), то и реверберация окажется монофонической — Cakewalk обработает левый и правый каналы одинаково. А ведь для того, чтобы реверберация была стереофонической, нужно обрабатывать левый и правый каналы немного по-разному. Cool Edit, например, так и делает. Но выход есть. Попробуйте обработать сообщения для левого и правого каналов способами, хотя бы немного отличающимися друг от друга, например, измените в одном из каналов параметры реверберации. Если же исходный сэмпл стереофонический (сигналы в стереоканалах отличаются друг от друга), то Cakewalk обработает левый и правый каналы по отдельности, но, опять-таки, одинаковыми способами. Ощущения присутствия в концертном зале не возникнет. Реверберация будет звучать очень неестественно из-за того, что отсутствует взаимопроникновение сигналов левого и правого каналов друг в друга. И от этого недостатка можно избавиться (хотя и не до конца).
В окне реверберации, как и в окнах всех других эффектов, вызываемых командой Active Movie всплывающего меню, можно включить опцию Generate Mono Output From Stereo Tracks. Реверберированные сигналы левого и правого каналов будут как бы складываться, а результат сложения будет в равной пропорции подмешиваться к исходным левому и правому сигналам.
Реверберация окажется монофонической, даже если исходный сэмпл стереофонический. Для наложения эффектов на звуковые сообщения самым
лучшим выходом было бы использование внешнего звукового редактора, а еще лучше, звуковой карты, способной в реальном времени обрабатывать звук и накладывать на него эффекты.
Мы не будем рассматривать все эффекты, вызываемые командой Active Movie всплывающего меню. Просто перечислим их:
> 2-band EQ — эквалайзер;
> Chorus — хорус;
> Delay/Echo — задержка/эхо;
> Flanger—флэнжер;
> Reverb — реверберация;
> Time/Pitch Stretch — растяжение по времени и высоте тона.
Прежде чем применять любой из этих эффектов к звуковым сообщениям, с помощью кнопки Audition можно прослушать будущий результат. Если он вас не устроит, можно попробовать изменить параметры эффекта или дать отмену, нажав кнопку Cancel.
С назначением команд Active Move, Combine, Delete и Remove Silence всплывающего меню вы уже познакомились. Теперь рассмотрим остальные команды.
Split — вызывает окно Split selected audio events, с помощью которого задается точка расщепления выделенных звуковых сообщений.
Extract Timing — с помощью этой команды можно получить информацию о ритме в звуковом сообщении, выделяя в нем резкие изменения амплитуды, характерные для ударных инструментов. Эту информацию можно использовать, например, для подстройки темпа.
Pitch Detection — конвертация оцифрованного живого звука в последовательность MIDI-команд (генерация нот и команд положения колеса изменения тона).
Graphic EQ — графический эквалайзер. Parametric EQ — параметрический эквалайзер. 3Db Louder — усиление звука на 3 дБ. 3Db Quieter — ослабление звука на 3 дБ. Normalize — нормализация.
Fade/Envelope — плавное изменение громкости, наложение огибающей амплитуды.
Crossfade — взаимное проникновение двух звуковых сообщений друг в друга. Обрабатываемые звуковые сообщения должны перекрываться друг другом во времени. С помощью этого инструмента можно нарисовать амплитудную огибающую для одного звукового сообщения, а огибающая для другого окажется симметричной, т, е. чем громче звучит один источник звука, тем тише — другой.
Reverse — реверс. Звук будет воспроизводиться «задом наперед».
Event Properties — свойства сообщения. В соответствующем окне диалога можно посмотреть и изменить такие параметры, как время начала воспроизведения, громкость, название сэмпла.
До сих пор мы рассматривали эффекты, получаемые путем расчетов в процессе редактирования, однако у вас есть возможность использовать эффекты реального времени, даже если в вашем ПК установлена самая обыкновенная звуковая карта. Для создания эффектов в реальном времени Cakewalk использует программный продукт Microsoft ActiveMovie, с помощью которого вы можете накладывать эффекты на звуковые треки и изменять параметры этих эффектов непосредственно в процессе воспроизведения. С помощью команды View > Effects вызовите окно, показанное на рис. 4.15.
Рис. 4.15. Эффекты реального времени
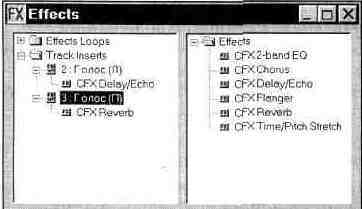
В левом поле этого окна расположена структура треков, содержащих звуковые сообщения и структура эффектов, наложенных на эти треки. В правом поле окна Effects расположены доступные эффекты. Чтобы наложить на звуковой трек эффект, с помощью мыши выберите его в правой части окна и перетащите в левую на любой трек. Именно по такой технологии мы наложили на один трек задержку, а на другой — реверберацию. Чтобы изменить параметры эффектов, наложенных на звуковые треки, щелкните по ним два раза мышью, а затем в появившемся окне измените интересующие вас параметры. Параметры эффектов можно изменять непосредственно в процессе воспроизведения. На каждый из звуковых треков можно накладывать несколько эффектов одновременно.
Хотя громкость и панораму звуковых сообщений нельзя причислить к эффектам, однако эти параметры тоже можно изменять в реальном времени. Делается это точно также, как и при изменении аналогичных параметров для MIDI-сообщений с помощью микшера.